New Category
You can create categories automatically and fine tune them later. Categories menu:

Click Categories → New and a form window pops up:
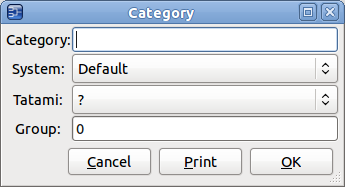
Fill in the Category name. You can use other than the default competition system by selecting one from the System list. Tatami is the number of the competition area. There are usually groups of 2 – 4 categories that are matched before the next group starts. Group field defines the group number for this category.
Click one of the Competitors sheet headers to order competitors by their last name, club name, category or weight. Click again to reverse the order. Select a player by clicking him/her once. Select more competitors by pressing ctrl key while left clicking. Select consecutive lines by holding the shift key down and click the last line.
To move the selected players to another category
- right click the destination category line and select Move Competitors Here; or
- right click and select Move Competitors to Category and from the pop up list choose the destination category.
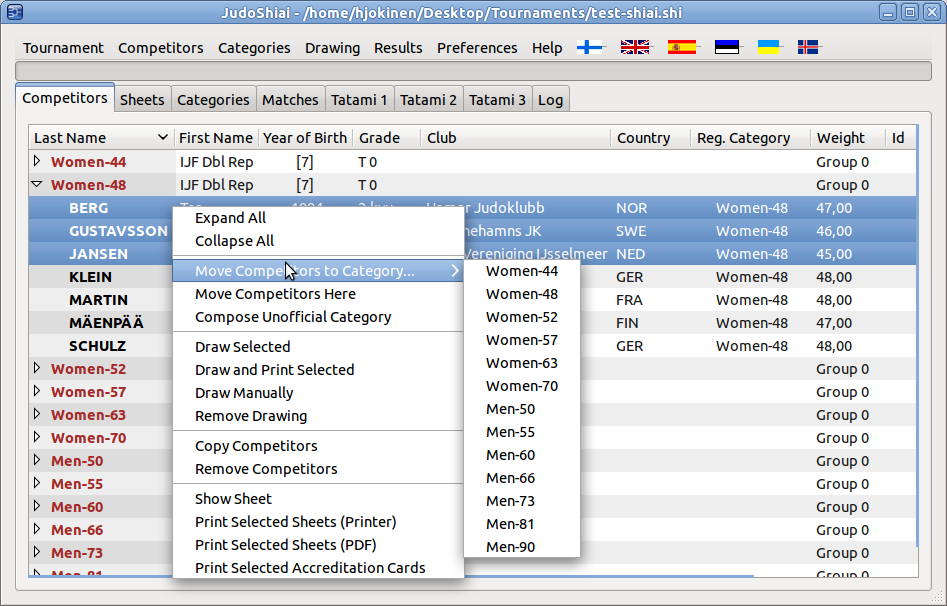
You can create the preliminary categories by clicking menu Categories → Create Categories:
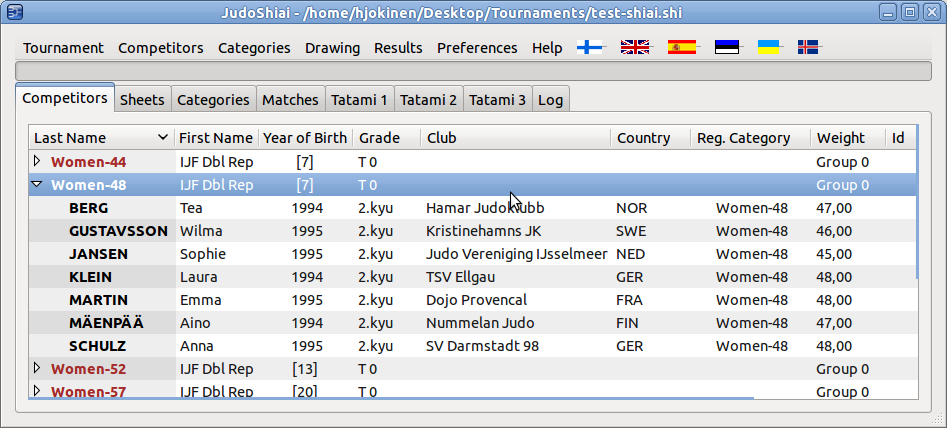
Too heavy players are moved automatically to the next weight category. Number in the brackets shows the number of players in that category. Number is printed bold if there is only one or two competitors in the category.
In competitions for young children it may be better to use unofficial categories. Select a nice group of players, right click and select Compose Unofficial Category. New category will have a name based on the gender, age, and weight of the selected competitors.
Some of the categories may become empty, so you can delete those by clicking Categories → Remove Empty.
Finally you have to place the categories on the contest areas. Click Categories → Place to 2 Tatamis if you have two mats. JudoShiai selects the mats and group numbers for the categories in the order they are listed on the Competitors sheet. By clicking the Last Name header you can make the matches start with the younger categories. Final adjustment can be done by double clicking the category line and editing the fields or drag'n'dropping the categories on the Categories sheet. Target is to get the same amount of fights for every tatami.
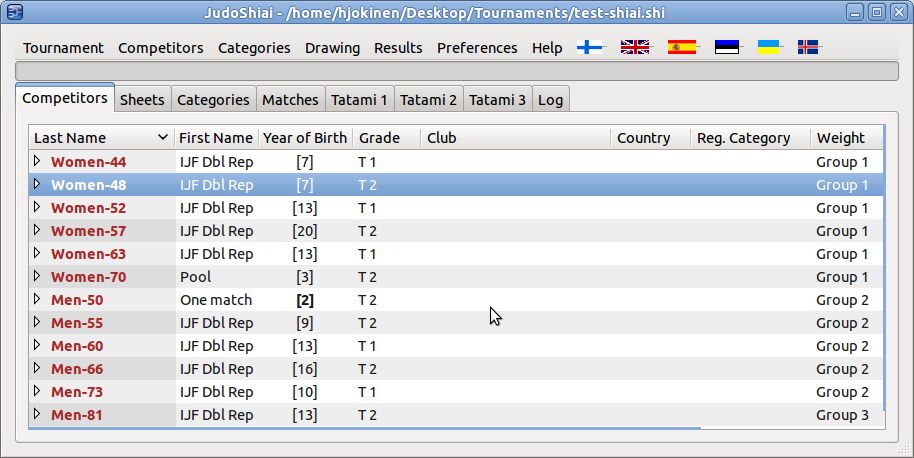
Weigh-in may be phased or there are other reasons why you want to create categories one by one during the contest. You can work with the same JudoShiai program that runs the competition or you may use another computer and transfer categories using a memory stick.
Category Properties
Click Categories → Properties to look at the category definitions:
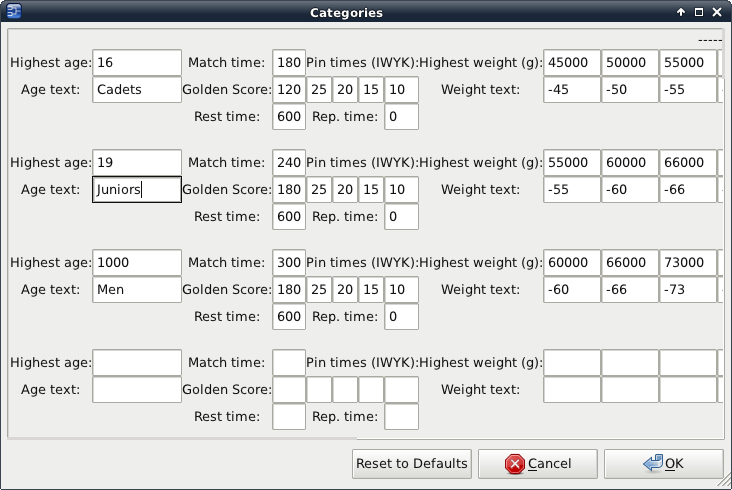
First there are men's and boy's categories and then women's and girl's categories. On the left, there is the highest age one can have in the category and the relevant text that is used in the first part of the category name. The oldest category must have some big age number (e.g. 1000) so that everybody fall to some category.
Next is the match time for the category, golden score time, rest time, and osaekomi times. Repechage time, if not zero, is used for the repechage fights. A non-zero value also indicates that the Golden Score system is used in the repechage matches. JudoTimer utilizes match time, golden score time, pin times, and repechage information if automatic clock settings are selected. Rest time is used by the JudoShiai when choosing the next matches. You can ignore Koka for the time being.
On the right, there are the heaviest weights for the weight class and the relevant text. The heaviest weight class must have some big number like 1000000 grams.
Category name is composed of the Age text and Weight text.
Category properties are utilized in the following situations:
-
Adding new competitor. Correct category is selected based on the age and weight.
-
Adding competitor from another database or text file. Category selection as above.
-
Automatic creation of the official categories.
Category properties are saved to the database i.e. they are not part of the JudoShiai configuration. You can initialize the properties by clicking Categories → Properties → Reset to Defaults. If you want to initialize to some other country's values (e.g. Finnish) do the following:
Click Drawing → Finnish System
Click Categories → Properties → Reset to Defaults